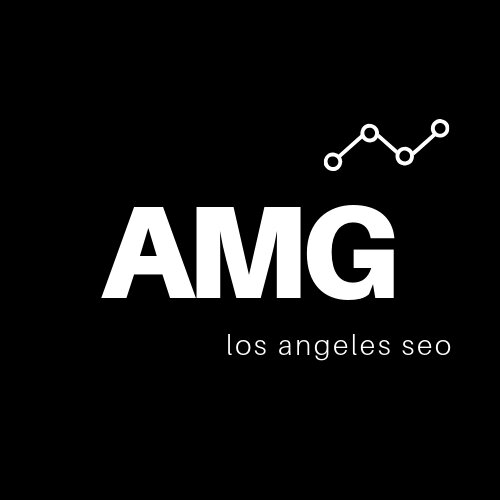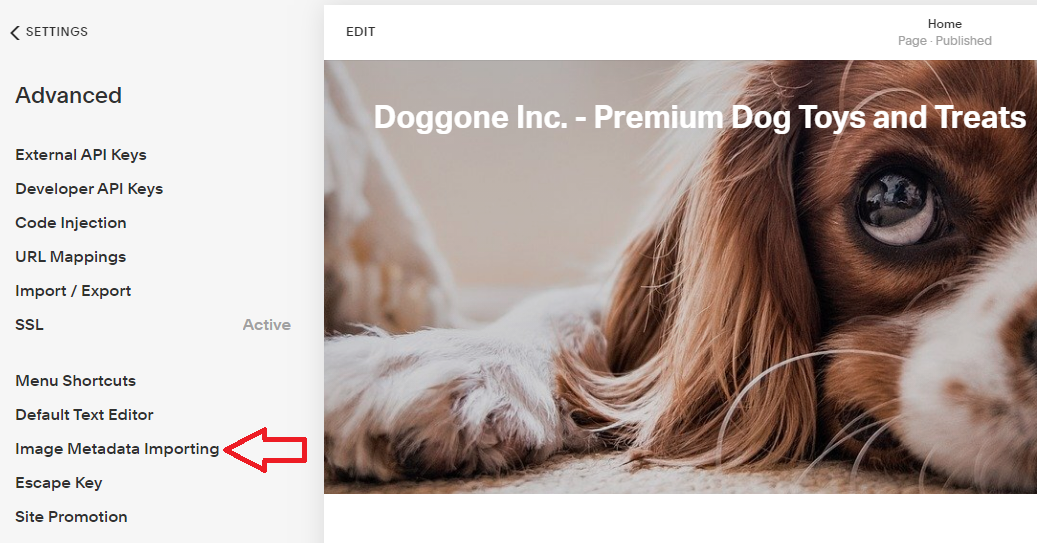Top Squarespace SEO Tips
Squarespace makes it easy for anybody to build their own website, but the user-friendliness isn’t limited to web design. The platform also offers an array of search engine optimization (SEO) features. Most of these features are accessible from your main editor window, but some aren’t immediately obvious. If you’re not quite ready to pay for Squarespace SEO services, then check out our top Squarespace SEO tips to help you fully optimize your website.
1. Optimize the Title of Your Squarespace Site
Site Title Dashboard in Squarespace
Your site title shouldn’t just say who you are. It should tell search engines what you’re all about.
When you start building your site, Squarespace prompts you to enter a site title before anything else. Most people, understandably, just use the name of their business or website.
This is a huge missed opportunity. Your site title is what appears in search engines results pages (SERPs); it lets both search engines and web surfers know what you have to offer. It should prominently showcase your most important keyword.
Example of a Bad Site Title: Music Zone
Example of a Good Site Title: Acoustic and Classical Guitars for Sale | Music Zone
Try to keep your title at or below 55 characters. If it’s too long, Google will truncate it (cut it off) in its search results.
2. Use Your Squarespace Assistant
Squarespace Assistant Dashboard
When you first log into your dashboard, select “Gain More Traffic” from the Assistant menu—usually found on the right side of your screen. From one convenient window, you can handle much of your SEO for Squarespace.
Your available fields include:
Change your SEO title format: This enables you to create an SEO-specific site title that only appears in SERPs. So if you don’t want to keyword-optimize your main site title (noted in #1 above), you can select this option.
Add an SEO site description: Enter a brief, keyword-optimized description for your website. Make it specific and engaging, and try to keep it at or below 150 characters (including spaces).
Add a custom domain: Squarespace will let you opt for a custom domain (extra charges apply). So instead of mywebsite.squarespace.com, you can have just mywebsite.com. Getting a custom domain is highly recommended, as it lends legitimacy to your website and makes it much easier to rank against the competition.
Enable AMP: AMP stands for “Accelerated Mobile Pages.” If you plan to create a blog, you should absolutely enable this option. It will create a “lightweight” version of your blog that loads faster on mobile devices. Faster load times equate to better rankings. You can also enable AMP by going to Settings > Blogging > Use AMP at any time.
Verify your site with Google: This will allow you to connect with Google Search Console so you can view your site health at a glance. It’s recommended for all website owners.
BONUS TIP: If you’ve logged in to Squarespace previously, your Assistant menu won’t appear by default. To view it, click the question mark symbol in the lower-right corner of your editor dashboard. You can also access some of your basic SEO options by clicking Marketing > SEO in the main panel.
3. Check If Your Site is Mobile Friendly
Squarespace Mobile Friendliness Test
Responsive design is Google’s preferred mobile-friendly coding. This means that your site maintains the same content on both mobile and desktop devices but automatically adjusts to the dimensions of the screen on which it’s presented.
Click the mobile phone icon in the upper right corner of your editor screen. Then take a good look at the preview that appears on your screen. This is how your site will appear on a mobile device.
Do the menus line up well? Is everything easily readable and clickable? Most importantly, is the site responsive?
If your website has responsive design, it will look virtually the same in the Squarespace mobile preview—just with a more phone-friendly shape.
4. Optimize the Site for Local Search with GMB
Squarespace Physical Business Location Settings
If you’re a local business that cares about leveraging local SEO, you will want to make sure your GMB (Google My Business) profile is also properly embedded on your site. When you consider that nearly a third of all Google searches are location-specific, the importance of local optimization can hardly be overstated.
Click Settings > Business Information in your main panel. There you can enter your contact phone number, email, physical address, and business hours. Google will use this data for local search rankings and to connect the site with your GMB profile using schema markup.
When you finish filling out the Business Information fields, proceed to Marketing > Location Management and enable location management. This will further allow you to update & manage your GMB profile directly from the backend of your Squarespace site.
5. Enable Social Media Share Buttons
Make Sure to Enable Social Share Buttons in Squarespace
By making your content shareable on social media, you’re giving your audience the opportunity to do some of your marketing for you. Social shares can expand your reach organically and score natural links back to your website, increasing your authority. In time, this amounts to better search engine rankings.
Click Marketing > Share Buttons in your main panel to access your social media share options. Then select each social media platform that you want your content shared on. Squarespace will then create buttons that users can use to share your content with their followers. Next, click Marketing > Pinterest Save Buttons and enable that as well.
Note that share buttons are not available for every Squarespace template.
6. Keep Track of Your Analytics
SEO Settings Dashboard in Squarespace
Data should drive most of your business & marketing decisions. Click Marketing > Analytics at any time to view important data, including:
Your recent sales
Your web traffic
Where your traffic is coming from
Your visitors’ locations
Your activity log
Your RSS subscribers
This information gives you valuable insights to help you better optimize your website. Squarespace analytics are still fairly limited, so we recommend that you also add Google Analytics to your Squarespace account. Google Analytics offers data that is much more detailed.
To do this, visit analytics.google.com and obtain a tracking code for your website. Then return to your Squarespace dashboard and select Settings > Advanced > External API Keys. Add your tracking code to the Google Analytics Account Number field. You’re all set.
7. Optimize Each Page for Google
Use the SEO Fields Squarespace Provides to Optimize Key Pages
It’s not enough to just optimize your homepage. Every important page on your site should be optimized for search engines. From the Pages menu, click the gear button beside the page you plan to optimize. Then select “SEO.”
From there, you can enter a custom title tag and meta description. Even though titles allow up to 100 characters and descriptions allow up to 400 characters, try to stick with no more than 55 characters for titles and 150 for meta descriptions. This will ensure that the title & description doesn’t get truncated in search results.
In your title and description, use the keywords that you intend to rank for that page. For example, if the page is your “Dog Toys” category, you might use “dog toys” and related keywords in the text (see image above).
Make sure that the webpage itself includes a few paragraphs of relevant, informative content that uses your target keywords as well.
8. Use Keywords in Your URL Slugs
Slug Settings Field in Squarespace
Google and other search engines use the words in the URL address as a way to better understand what the page is about. This makes it one of the most basic, readily-available opportunities for better search engine optimization.
The slug is that part of the URL that appears after your domain (e.g. mywebsite.com/this-is-a-slug). Every URL slug should include a primary keyword for the page.
If you’re working on your Dog Toys category page and your primary keyword is “dog toys,” a good URL slug might be /dog-toys. Keep it concise, and use dashes to separate each word in the slug.
To find the slug setting options, select the Pages menu, click the gear button beside the page you plan to edit, and choose “General”.
Keep in mind that it’s important not to try and stuff every keyword under the sun. Your URL should be concise and allow the visitor to easily tell which page they are visiting.
9. Use Squarespace SSL
Squarespace Comes with Free SSL to Help Your Site’s SEO
SSL stands for “Secure Sockets Layer.” It’s a security feature that’s used to establish an encrypted link between a browser and a website. A site with an active SSL certificate should begin https:// instead of the classic http://.
Google has come out and stated that it uses SSL as a ranking signal (meaning it prefers to shows these secure websites over websites that are not secure). This is an easy search engine optimization win anyone can take advantage of, especially since Squarespace provides SSL free of charge.
Click Settings > Advanced > SSL to ensure that your SSL certificate is active. For newer Squarespace sites, it should be active by default. For older sites, though, you may need to establish a new SSL certificate.
10. Create a Custom 404 Page
404 Error / Page Not Found Dashboard in Squarespace
The 404 Error page is what a visitor sees if they land on a page that no longer exists or when they accidentally enter an invalid URL on your website. It’s the classic “Page Not Found” screen.
A custom 404 page enables you to redirect visitors to an active web page on your website if they encounter a dead link. This means that they remain on the site rather than just hitting the Back button (which can increase your bounce rate and hurt your rankings).
Squarespace will automatically create a 404 page for you, but it uses a generic template. You want to keep people from leaving your site by creating a custom 404 with links to top active pages.
Proceed to the Pages menu
Click the “+” button that appears in the “Not Linked” section (because you don’t want your new page to be linked to the main navigation)
Create and design your new page. It might say something like “Page not found, but here are some pages we think you’ll love…” Include links to important landing pages.
Save your completed page.
Proceed to Design > 404 Page and select the main drop-down menu.
Select your custom 404 page from the list that appears.
Users will now be redirected to your custom 404 page rather than the default page.
11. Enable Image Metadata Importing
How to Enable Image Exif Data on Squarespace
Images are an important part of the on-page optimization process for any website. The basics of optimizing your images to help with SEO include putting keywords in your image filenames and ALT tags. But another important reason is that images carry important bits of informational data that search engines can retrieve and use to better understand the context of your page.
Squarespace allows you to import your image metadata (instead of stripping it out like other platforms). Proceed to Settings > Advanced > Image Metadata Importing. Then select the “Enable” option. This will allow Squarespace to import encoded image data like file names, descriptions, and geotags. Google can use this information for image ranking purposes.
You can also add descriptions and alt image attributes to your photos (highly recommended). Upload your image (or click on a previously uploaded image), click “Edit,” and select “Design.” Add your alternative text in the “Caption” box directly beneath the image. If you don’t want the caption to appear on the page, select the “Do Not Display Caption” option.
12. Follow General SEO Practices
In addition to using the tools that are specific to SEO for Squarespace, you want to make sure to follow all general best practices such as:
Crafting Quality Content. Each page should be rich with original content that’s useful to the user but also contain the keywords you want to rank for. It’s also a good idea to include a blog on your site, as sites with blogs have more opportunities for natural keyword usage and user engagement. That can result in better rankings.
Using Structured Page Headings. Page headings should be organized and hierarchical: Your main title should appear as an H1 heading. Your main subheadings should be assigned H2 tags. If an H2 has sub-topics of its own, those should be H3, etc... You can select the heading type from your main text editor. Make sure to keyword-optimize your headings.
Creating Internal Links. Your content should contain natural hyperlinks to other pages on your site where applicable.
Building Inbound Links. Make sure you have links pointing to your website from other sites as well. Directory sites and social media profiles are a great place to start. You might also consider guest blogging opportunities. Avoid paid links, as they can get you in a lot of trouble.
Using Compressed Images. Make sure that your images have a small file size—preferably under a megabyte. Large images can kill your site speed and frustrate visitors. And that’s when your rankings may start to suffer.
Finally, don’t think of SEO as a one-time project for your Squarespace site. You should always be monitoring your rankings, optimizing your site, and seeking opportunities for improvement.
If you want to focus on your business and let experts handle the heavy lifting, the most effective thing you can do is hire an agency that specializes in Squarespace SEO. We can help you to achieve better results in less time, all while going well above and beyond the basics of SEO for Squarespace.
The most important thing is that you make your SEO a priority. The tools are already at your disposal. All you have to do is utilize them to their full potential.